How To Add Animation To Powerpoint 2010
Adding Blitheness in PowerPoint 2010 for Windows
Learn how you tin add animation to slide objects in PowerPoint 2010 for Windows. Make sure to test the animations you add to ensure that they are suitable and effective.
Author: Geetesh Bajaj
Production/Version: PowerPoint 2010 for Windows
Bone: Microsoft Windows XP and college
In our previous tutorials, we explored what animation is, and what guidelines you can follow before adding animation to a slide object. PowerPoint allows you to breathing any slide object that can be selected on your slide. These include pictures, shapes, text, bulleted lists, SmartArt graphics, charts, etc. In one case the blitheness is applied to your slide object, you tin tweak how the objects on your slides appear, move, and disappear. Follow these steps to animate a shape in PowerPoint 2010 for Windows:
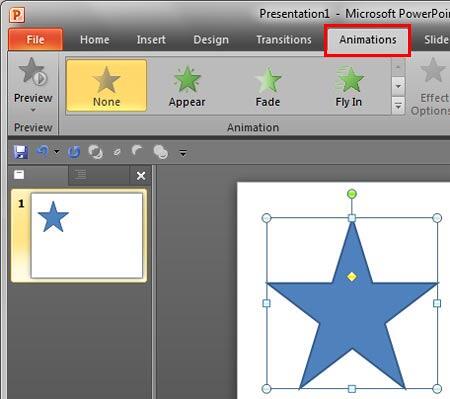
Effigy 1: Animations tab of the Ribbon 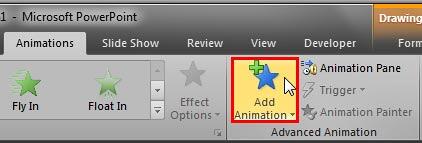
Figure 2: Add Animation button 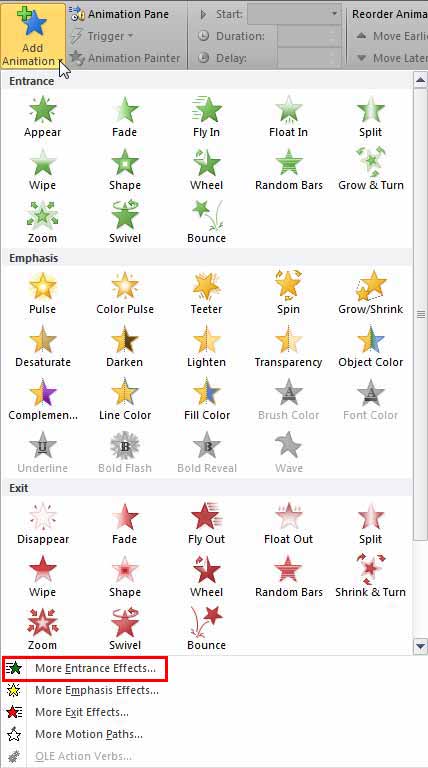
Figure iii: Add together Blitheness gallery 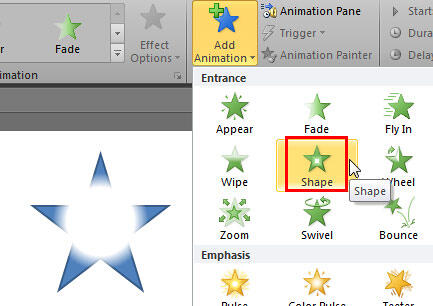
Effigy 4: Shape animation effect selected Turn Off Blitheness Preview
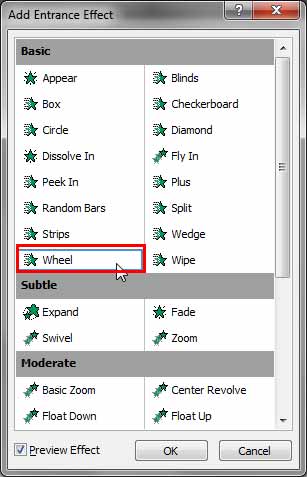
Figure v: Add Entrance Result dialog box
Live Preview
More Animations on a Single Slide
Now that you have added an animation to a slide object, you can control more animation properties similar event and speed.
See Also:
13 01 03 - Nuts of Animation: Adding Blitheness in PowerPoint (Glossary Folio)
Adding Blitheness in PowerPoint 2016 for Windows
Adding Blitheness in PowerPoint 2013 for Windows
Calculation Animation in PowerPoint 2011 for Mac
Calculation Blitheness in PowerPoint 2007, 2003, and 2002 for Windows
Yous May Also Like: Why Should Yous Exist Using and Mastering PowerPoint'south Triggers? | Watermelon PowerPoint Templates
Popular Posts



This is the original page. An AMP (Accelerated Mobile Page) version of this page is also available for those on mobile platforms, at Calculation Animation in PowerPoint 2010 for Windows.
Microsoft and the Office logo are trademarks or registered trademarks of Microsoft Corporation in the United States and/or other countries.
Source: https://www.indezine.com/products/powerpoint/learn/animationsandtransitions/add-animation-ppt2010.html
Posted by: standifermustor.blogspot.com

0 Response to "How To Add Animation To Powerpoint 2010"
Post a Comment